Edit Mailing
Content
Step 2 of setting up a mailing is to enter the content of the mailing—the text and images between the mailing's header and footer.
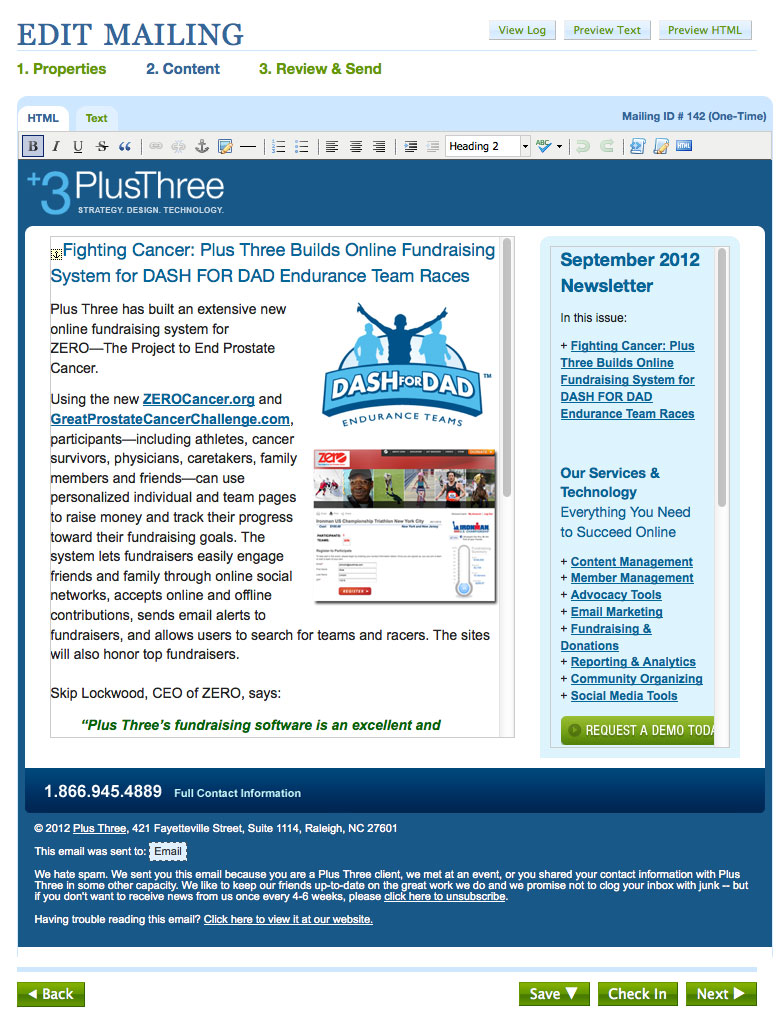
Type your content in the editable area between the mailing’s header and footer. You can use the toolbar to format and personalize your mailing.
 |
Bold | |
 |
Italics | |
 |
Underline | |
 |
Strikethrough | |
 |
Block quote | Indents the paragraph you are editing |
 |
Add link | Highlight the text you want to make a link, then click |
 |
Remove link | |
 |
Add anchor | To create a link to another place in this mailing (e.g., to add a "table of contents" link to somewhere further down in the mailing), insert an "anchor" at the place you want the link to take people to. Then, create a link to the anchor. The anchor can be any arbitrary name you choose (e.g. "story1"). Then, the link you add — instead of being a URL like http://plusthree.com/ — is simply a # followed by the anchor name (e.g., #story1). |
 |
Add image | |
 |
Add horizontal dividing line | |
 |
Create numbered list | |
 |
Create bulleted list | |
 |
Align text left | |
 |
Align text center | |
 |
Align text right | |
 |
Indent | |
 |
Un-indent | |
 |
Change formatting | The various styles that appear in this dropdown are defined in the template. Additional styles can be added if needed. |
 |
Check Spelling | |
 |
Undo | |
 |
Redo | |
 |
Add/Edit Variable | Insert a mail-merge field, e.g., “First Name”. Be sure to always include a default value in case we do not know that value for some recipients (e.g., “Friend” for first name). |
 |
Advanced Variable Content | For advanced customization, e.g. show different text depending on what state the recipient lives |
 |
Edit HTML Source | View and edit the body of this mailing as HTML source code |
A text version of the mailing will be generated automatically. If you ever want to edit the text version, click the Text tab.
When you are done with step 2, continue to step 3 by clicking the Review & Save link at the top or the Next button at the bottom. The other buttons at the bottom work as follows:
- Back
-
Takes you to the preceding step, or (if you are on Step 1) to the Find Mailings screen
- Delete
-
Completely deletes this mailing forever. Be sure this is really what you want to do! Deleting a mailing is forever.
- Save
-
Saves your content and takes you to the Find Mailings screen
- Save & Stay
-
Saves your content and keeps you on this screen
- Next
-
Takes you to the next step